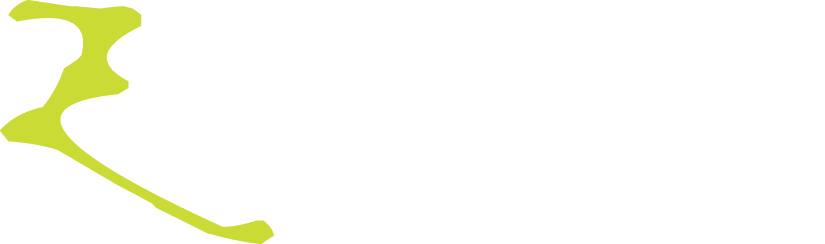Are you ready to shortcut the time taken to create visual content?
In this post I share 50 shortcuts to Create Visual Content for Social Media including tools, strategies and apps that work to save you HOURS of time every month.
UPDATED WITH BONUS TOOLS | 17 DEC 2017 | CONTAINS AFFILIATE LINKS
I recently surveyed my audience and I asked them “What is your biggest challenge when it comes to visual content creation?”. Almost 80% of them said the following: Time.
Even if they felt confident creating visuals (and many didn’t), it was taking them hours. So they gave up.
Which is a shame, because if you have been following this blog at all, you would know that visual content (from images to infographics to slideshare to periscope and short video) gets shared, drives traffic… and results in sales.
So I decided to share ALL the ways that my team and I manage to create awesome visual content in less time.
Before we started using some of these tools and strategies, our visual content creation was haphazard at best. Now it’s much easier. And much quicker.
Ready? Let’s take a look at the tips and tools:
50 ShortCuts To Create Visual Content For Social Media Marketing
Here are 50 Shortcuts to Create Visual Content for Social Media. There will be some familiar favourites in here and some new tools to love.. and some old tools that you can now look at in a whole new light.
Enjoy! …
Inspiration Shortcuts
Before you start creating images, you really need to have some ideas about the content you want to create. Here are some inspiration and planning shortcuts that we use every week to create dozens of pieces of visual content (quickly and easily).
1 Create A HIT LIST
I wrote about this here. Having a Hit List can be a great way to source inspiration in order to create your own images.
Now, don’t get too excited. Nobody is ending up in the trunk of a car. It’s simply a list of pages or profiles to follow in order to get ideas for what to share and what to create.
Share the content you find on a hit list and share your own original content consistently too. Other people are out there looking for great sources of content so if you can end up on their Hit List… even better!
This is not about copying. It’s about inspiring you to create your own visuals and putting your own spin on it.
Some places you can find Hit Lists are:
- Facebook Pages (Facebook Interest Lists are great for this)
- Websites and Blogs
- Instagram Accounts
- Pinterest Boards
- Twitter accounts (Twitter Lists are great for this).
Create a ‘Hit List’ of Pages/Sites/Profiles for inspiration and sharing of visuals.CLICK TO TWEET
2 Use An “Ideas Dump” Document In The Cloud
Once you have ideas you need to put them somewhere, right? At Socially Sorted, my content manager and I have an “ideas dump” document where we basically throw any and all ideas that we have to create visual content…. thoughts, ideas, screenshots, examples (we don’t copy of course, but instead use them for “inspiration”).
The good thing is that you also find some pretty awesome content to “curate” and share too!
You can use Google Docs or Dropbox for this document. Or even Evernote.
Any of those tools will allow you to easily drop ideas into the Dump Zone as a team – and they are in the cloud, so easily accessed.
3 Post Planner
A great source of Inspiration when planning your images is Post Planner.
Post Planner has an awesome new function called Find, Plan, Post. It helps you to find scientifically proven content that skyrockets your engagement – whether or not you choose to share that content or to use it as inspiration to create your own post of a similar nature.
I have used it for both but the magic (for me) lies in using Post Planner to find out what is getting shared on sites like Instagram and Facebook and then sharing more of it!
All you need to do is add your favourite accounts from Facebook, Instagram and Twitter … and your favourite hashtags, keywords and blogs too.
Post Planner also has a star rating to help you choose the content that is already proven to be performing well (content your fans are likely to engage with!). Finding quotes and images and status update ideas on PostPlanner is a breeze.
Then all you need to do is schedule and share them!
PostPlanner has been a major part of the planning process for our visual content strategy for a few years now.
Image Creation Shortcuts – Desktop Tools
We’ve never had it so easy when it comes to visual content creation. There are so many tools that do the heavy lifting for you.
BUT it can be overwhelming working out which ones to start with to create visual content. So, I have listed the tools we use on a regular basis to create visuals quickly and easily – saving loads of time.
(You may have your own favourites, so of course, use them too!)
4 Canva
Canva is a DIY Design Tool that keeps getting better and better.
- Not only can you create just about every kind of image (from PDFs to social media images, Infographics and slide decks) but you can easily access a huge library of stock photos for just $1 USD each.
If you want to have some design freedom, but still create visuals that look great, quickly, then Canva provides you with a big short cut to visual content.
Oh, and Canva’s Design School might just be the best thing since sliced bread when it comes to learning how to create visuals more efficiently (that look great).
You can do dozens of short tutorials, within Canva, so you learn WHILE using the tool. I learned how to use the “Blur” feature below to make the text or icons stand out on a post:
Stuck? Need a hint? Just hit the “Need a Hint” prompt and a video pops up showing you how to do the task! Simple!
5 Relay
RELAYs website simply states: Graphics that Design themselves.
It’s hard to put into words what RELAY can do, but think image creation meets automation with a little magic thrown in… that might just cover it.
RELAY is packed with an ever-growing list of templates. When you enter assets into RELAY the layouts in the system automatically adapt to each asset you update.
RELAY also has a one-click resize function that instantly resizes your graphic for every platform. No additional tweaking required.
I can’t do RELAY justice with words alone – check it out for yourself here for a free trial.
6 Recite
This is a simple tool for creating visuals. If you want lots of design control then use Canva, but for the ability to quickly turn your thoughts into graphics (on a desktop) then Recite is a handy tool for you.
Simply write your thought, quote, tip, and choose a design and let Recite design it.
Then post it! It’s a great little time saver.
7 Designfeed
Designfeed is still in Beta and I suggest you jump in and try it. Designfeed creates gorgeously-rendered content, sized to fit all relevant platforms.
All you need to do is tell Designfeed what you want it to say, and it will automatically generate an endless stream of design variations.
Designfeed’s algorithm is apparently intuitive and learns the design types you love, so the more you create the smarter it getes. It can create and feed you ready-to-post designs for your social marketing.
The remix function is quite cool – you just enter your text and you have a new image in seconds:
8 Pablo
I wanted to mention Pablo amongst all the big gun tools that do everything automagically.
Like Recite, sometimes you just want to whip up a single image on desktop and Pablo was designed for just that task by the team at Buffer – to create beautiful images for your social media posts in under 30 seconds.
If that is not a time saver I don’t know what is! And it has a cool Chrome browser extension too:
And for Buffer users it’s a great extension to the popular sharing app (create the image and then share it with Buffer – sweet!).
9 Quotes Cover
I wanted to throw this tool in because it’s a great tool for quick image batching to create visual content. Quotes cover allows you to save time while creating some funky images. Turn your ordinary text into beautiful quote images.. perfect for those that prefer working at a desktop!
Image Creation Shortcuts – Mobile
I have literally dozens of image creation tools on my smartphone but there a handful I use regularly. Here they are:
10 WordSwag (IOS Only)
When WordSwag hit the attention of bloggers in 2014 it quickly became a household favourite. We could add our text to images and within seconds and create a designer-quality piece of typography that looked frameable – all from our mobile phone.
Head over to their Instagram account to see what is possible with WordSwag:
It’s still a crowd favourite and allows you to create images in landscape, portrait and square size.
You can upload your logo as well as access images from Pixabay, so if you want to save time… get friendly with WordSwag.
11 Typorama (IOS Only)
Typorama is similar to WordSwag in that it automatically transforms your text and photos into beautiful typographic designs. It has a few extra filters, layouts and extras that make it a worthy addition.
Typorama was featured by Apple under “Best New Apps, Best Photo Editing apps and Best of April 2015” and featured in the the Time Magazine as “Best Apps of the week” 2015.
It features a lot of cool typography styles, some great effects and fonts and the ability to crop or resize your image to a number of different sizes.
You can also access stock images and backgrounds from Pixabay.
12 Over (IOS And Android)
With all the typography smartphone apps, Over is the one I keep coming back to … I love it.
Again, the best way to see what is possible with Over is to visit their Instagram account:
Over has been around for a while and it maintains its position as one of the best apps for creating images with cool effects. Some of the key features of Over are:
1 The ability to add text overlays – with dozens of styles and layouts to choose from
2 A cool font library
3 You can upload your logos
4 It has a very funky “layers” feature that allows you to blend/erase sections of your design and create cool effects with words and pictures. You can see examples on their Instagram account.
5 Access to stock libraries like Unsplash and Pixabay.
Over means you can be creative anywhere, anytime with your smartphone.. it’s a time saver! … unless you get too obsessed with using it. Then … not so much haha.
13 OverQuick (IOS And Android)
Just what it says it is – It’s Over but it’s the Quick version. Use this tool to create quick images on the fly from the team at Over.
14 Studio (IOS And Android)
Studio’s tagline is: Let’s Design “Together”.
The tool is JUST that – an image creation app that let’s you share designs with others with “remixing”. It’s quite social – with its own social sharing community within the app or you can share to any of your social platforms or your camera roll. Read this post I wrote about Studio.
With Studio, you can add beautiful layers to your photos and share your creativity with friends and family. But it’s the remixing that allows you to create some very cool designs and layouts – by tapping into the Studio community, which is brimming with designers.
They share their designs and you can remix them! Now THAT is a time saver!
And they are all free – just find a great overlay via search in categories, designers to follow, other users in the newsfeed, hit “remix” and add your own background image and you are DONE!
Perfect for those team events or sharing behind the scenes activities.
Or just dive into the dozens of overlay category packs where you can choose designs for topics like Sport, Road Trips, Summer, Fashion, Beach, Food, you name it!
You can also search by hashtags. Sweet!
15 Brandr (IOS And Android)
It’s not surprising that Brandr is from the team that made Studio. This time, the app is designed specifically with small business owners who need to create content “on the fly”.
Brandr comes with 1000s of ready to post images and the ability to upload your logo.
It also includes insights for your whole team and the app will recommend hashtags for your industry to help your content stand out.
Read this post I wrote to find out more about Brandr
16 Adobe Post (IOS)
Let me just clarify. In this blog I don’t tend to do tutorials about the awesome Adobe tools like Photoshop and Illustrator as my blog is designed for “non designers”. Those tools are definitely amazing but most of my audience is small businesses or brands wanting to learn how to DIY their visual content.
Until this Adobe tool. Adobe have put a big smile on my face with Adobe Spark post.
It’s a great tool for creating images to share on social media and is packed with editable templates that you can easily change for different platform sizes.
They also have a cool animation tool on Adobe Spark Post’s mobile tool.
Enjoy!
Image Editing Shortcuts
It’s not just about the tools for creating images. Sometimes you need to edit a little help with editing, either during the process of creation or afterwards. Here are a few tools I use all the time for this (without them it would take hours):
17 Capcam (IOS)
I wasn’t going to include a collage app as I don’t necessarily think they are time-saving but this one is. Why? Because it includes overlays as well as the collage function.
A lot of collage apps like Layout from Instagram (iOS and Android), PicFrame (iOS and Android) all have cool image layouts.
…but no text.
Capcam has text.
In fact, they say this is “Germany’s best kept secret” and I think it might well be. The way it is presented is clean, modern, and fun.
I see a lot of Capcam in my future – because I love sharing stories. I think you might like it too.
18 PicMonkey
My biggest challenge of this post was “where do I put PicMonkey?”. It’s an image creation tool. But it’s also photo editing software. (Photo Editing made of “Win” according to PicMonkey).
And they are right. PicMonkey is first and foremost a photo editing tool. BUT it is also great for creating images too.
If you think you love Instagram filters, wait till you see PicMonkey’s filters! It has 100s of filters, overlays, fonts (you can access your own branding fonts which is a huge advantage on a desktop tool).
HOT TIP: For image creation, use Picmonkey’s themes. They are great for celebrations for Christmas, Halloween etc. You can use dozens of elements and cool photo editing features and tricks that PicMonkey add to each theme.
I highly recommend you check out the Royale Version of PicMonkey – it’s worth it – just a few dollars per month and discounted for annual payments.
OH and did I mention that there team are awesome too. Be sure to add PicMonkey to your arsenal of tools!
19 Clipping Magic
Just a few years ago we had to pay designers a ton of cash to clip out the background from images so that they had a transparent background.
No more. Now we have Clipping Magic.
The Coffee Cup picture above from iStock Photo needed to be put on a custom background.
Enter Clipping Magic. It was a quick process to remove the background – now we have a png format image with transparent background. We can now overlay it on ANY background).
Clipping Magic is the simplest tool to use and I use it almost every day. It deserves a place here amongst other tools that save hours of time every month!
20 Google Chrome Eye Dropper Tool.
Do you need the exact colour HEX code to finish your image creation? No more guessing and fiddling with colour wheels – just use this tool to sample the colour and generate the code.
This tool saves me from having to open up documents to search for pantone colours when I just want to design something quickly. You can read more about it here.
PS it works really well with Canva as it is easy to grab from Chrome.
21 Compressor.Io
I have always opened up Photoshop to reduce my image sizes for saving to my website but I discovered this tool a year or two ago that does a similar job and is super fast to use.
All you have to do is throw your image into the tool and it compresses it.
Simple! You can read more about it here.
22 Image Optim
Not happy with the results you got and want to compress your image even further?
Then this is the tool for you. Just before uploading to your site, throw the image into Image Optim.
And I do mean THROW. You simply drag the image into the tool , it compresses it and saves it under the same file name. No new file, no re-saving. All done and ready to upload to your site or wherever you need to put it.
I love this tool!’
23 Afterlight (IOS And Android)
I had heard so many people rave about this app that I had to try it. Put simply it takes your dodgy photos and makes them look good (or takes good photos and makes them look oustanding!
Afterlight basically allows you to do post-processing on a photo – right on your phone.
You can add light leaks, filters, frames, and effects like saturation, brightness, contrast and exposure.
You can even control some cool fancy camera effects like ISO settings… and loads of other settings to play with. Here are just a few:
If you are an instagrammer, this app is a great way to have consistent filters and styles applied to your photos – saving you TIME!
Content Capture Shortcuts
Sometimes you want to teach or show something and a picture of that “something” is best for teaching. This is where Content Capture tools come in.
I have to admit, I am card-carrying member of Screenshots Anonymous. I take screenshots of just about everything – mostly to use for inspiration or reference later.
So here are 4 ways to do this quickly and easily. And I have thrown in a different kind of content capture tool (not just screenshot tools) that I think you will love.
24 Snagit
Snagit is an awesome program for grabbing screen grabs and short video. A more basic version is Jing, but SnagIt allows you to do a lot more, like add annotations etc.
If you are just doing quick screen grabs of less than 5 minutes then Jing is much easier to use quickly, and on the fly… so ultimately it will save you time.
PS: Are you a MAC? Hitting Command + Shift together and then holding while you hit “4” will turn your mouse cursor into a screen capture tool.
Then you can snap away! Sorry PC users, it’s been a while since I used a PC, but I am sure there is a way you can do it too :o)
25 Full Page Screen Capture
Have you ever loved the content on a web page or just fallen in love with sales page or something about the design and you want to keep it for later reference?
Well, look no further. Full Page Screen Capture is here.
I don’t advocate using this to copy and plagiarise – just for inspiration for your own creations.
Sometimes website pages or sales pages can be so long that you can’t capture what you see. Now you can capture super long content with this tool… they look like long infographics!
26 Skitch
Whenever I ask my readers about screen capture tools, Skitch (from Evernote) is one of the hot favourites. It allows you to do cool things like add annotations, draw on images or add to your image.
27 Google Docs Voice Typing
Yes, yes, this is not an “image tool”. But remember, a great image has a great caption and sometimes those captions can be lengthy… like on Instagram.
If you are planning your visual content ahead of time (remember the Ideas Dump Document at No2?) then why not add your captions in Google Docs too.
Besides, speaking can be a nice break from typing.
Oh, and I used this tool to speak some of this post into Google Docs, and it worked really well!
Video Shortcuts
Video is here, it’s huge and it’s getting more popular every day. I’m not talking about longer YouTube videos that we know and love so well. I’m talking about
- Short Video.. the ability to upload a quick snapshot on to Instagram (15 seconds), Facebook, Twitter …..
- Live Streaming or Live Video … video you shoot and share LIVE.
The beauty of these short cuts is that they are fast AND you end up with awesome content. Sometimes taking the “thinking” out of video creation results in some pretty awesome footage.
And I have some tools to help you. These are tools that are SUPER easy to use, especially if you are a non-techy.
28 Flipagram (IOS)
I used to think Flipagram was just for throwing a bunch of photos into a display like a video and uploading to Instagram. Boy was I wrong.
I mean yes, it is cool to do a photo-into-video montage. But Flipagram can do some awesome things beyond that – it can create fun photo-video STORIES.
The best way to find out what Flipagram can do is to visit their Instagram account – all the videos were created with Flipagram. It’s a great mix of photos, videos and cool effects. ,
From a series of scrolling photos set to music, to a fully pro-looking video with edited scenes, Flipagram is an awesome tool for creating video.
29 Hyperlapse (IOS)
Hyperlapse is a cool app that allows you to take any length of footage and speed it up – so a 2 minute video can become 20 seconds.
It’s great for taking us on a tour, showing behind the scenes, showing a process or an unboxing of something (you can also find this function as a setting on most smart phones – either speed up the footage with timelapse or slow it down with slow motion).
If you are on Android, Lapse It is a good alternative.
30 Pic Play Post (IOS And Android)
PIC-PLAY-POST allows you to create engaging stories using photos, videos, GIFs .. and music. If you don’t love this app yet you will soon!
You can add up to 9 videos, photos, and/or GIFs per project, and you can customize your watermark with high res output!
Again, I recommend you follow Pic-Play-Post on Instagram to see what is possible with this tool!
31 Legend App (IOS)
Any app that allows you to animate something is very cool! Legend App allows you to animate text over backgrounds – either photos or videos!
It’s super quick to use and it’s a cool effect that will make you stand out on any newsfeed.
Each “video” is about 3 seconds long but you can save your videos and edit them into longer video for Facebook if you like.
I often say that Legend is an easy way to dip your foot in the water with short video. Read about Legend App in this post.
32 Prezi Nutshell (IOS)
I had to include this super fun little tool made by the team that created the presentation technology “Prezi”. Nutshell creates short (and sweet) video snippets using cool technology – and the idea is that you tell “life’s little stories”.
It’s best to let Prezi show you how Nutshell works:
All you have to do is
- Take 3 photos of a subject you want to create a video about.
- Then you add captions (or graphics if you wish).
- Then Nutshell goes to work and turns your 3 photos into a shareable cinematic story! (well it’s a funky short video, let’s put it that way).
33 Periscope
Live streaming with Periscope has many advantages that will help you to save content creation time!
Live video, once you jump in and try it, is a great way of creating content without all the planning, editing and TIME.
If you haven’t checked out Periscope yet, then you can read about it here or click the image below (this article has some great tips for jumping in as a newbie!).
Save your video to your camera roll and then you can repurpose it for Facebook or even YouTube.
34 SnapChat
I am going to say up front that I am a total Snapchat Newbie and I am still working the platform out BUT I do love the way that it allows you to tell stories visually. Yes they disappear after 24 hours but you can save them to your camera roll as well.
Why not use the content elsewhere… as video or images?
But focusing back in on SnapChat itself… the beauty is in the conversational nature of this platform. It is designed for quick snippets of conversation, of visual snaps, to tell a story. The idea is to stay focused and engage with that story in real time.
It’s actually very “social” and not just used by 15 year olds.
This interview with Carlos Gil on The Social Media Social Hour Podcast made Snapchat muuuuuuuuch easier to understand.
But I have to say, I was bamboozled by it at first.
So please do give it a second chance, more time and spend some time playing with it.
35 Facebook Live
Facebook Live has finally been rolled out to all users (previously it was restricted to big pages or Public Figures with a big following).
It allows you to live stream from your personal profile and you can save the video to your page as well (unless you are lucky enough to be able to live stream from your page).
Check out these Facebook Live Tips from Facebook:
Will it take off? It’s Facebook. Most likely.
One thing is for sure, you now have another way of easily, quickly creating visual content without too much planning and no editing required. Just open the app, jump on and start engaging!
36 Videohance (IOS)
Videohance allows you to take some footage on your smartphone and then edit it in real time . You can easily add light effects (like the pros use!) and textures too.
You can also edit sections of the video and add intro/outros. This app makes your videos look like a professional made them!
37 Videolicious (IOS)
Film, edit and share professional looking videos straight from your smart phone – this app allows you to make videos faster with automatic video editing, include “B Roll” shots, and add logos, lower thirds and intros/outros.
It’s designed for teams to create videos when out and about. Get the pro account for more features (longer videos, no watermark etc).
Infographic Shortcuts
Infographics are beasts to create – they can be hugely long, a lot of design work and take a LOT of time.
BUT the rewards in terms of shares and traffic (ie people clicking on them on Pinterest and coming back to your blog post or website) can be huge!
For a long time we had to engage the services of a professional designer to create a great infographic. Now you can create your own…
38 Canva Infographic Templates
Canva lets you create sooo many different types of images, but one that is often overlooked is their infographic templates.
What I love about them is that they are not super long – about 1/2 length which is perfect for sharing on your blog, to Pinterest and will even show up well on sites like Facebook.
And they have a range of templates to choose from so you can easily find one that suits your message or story!
Find out more about the elements of a great Infographic here.
39 Piktochart Infographic Templates
For a “paid” product, Piktochart is my go-to tool for creating infographics. It’s on desktop, they have hundreds of easy to edit templates, and you can create something quite custom with a few photo/font/colour changes.
Read more here in my interview with Piktochart.
Slide Deck Shortcuts
Creating slides for a presentation or a SlideShare post can seem daunting… where do you start, what background slides do you use, do you get them designed?
I am pleased to say that there are a few tools that can help you DIY your slide decks and make some pretty cool looking slides. Here they are (and yes, there are a few familiar suspects!).
40 Haiku Deck
“Presentations that Inspire” is Haiku Deck’s tagline and yes, they do. Haiku Deck is easy to use, has a beautiful set of templates and you can create using this tool from right within SlideShare itself. If SlideShare loves it then it’s worth a shot right?
41 Canva Slide Templates
Yes, Canva is being featured again… I use Canva in two ways to create Slide Decks:
1 We use their templates to create a quick slide deck and encourage our students and readers to do the same when they are starting out and want to DIY a deck.
2 We use the Canva platform and the Canva slide template to DIY a slide deck – allowing you to start from scratch and use all the canva design elements but have it created within Canva. Then you just need to save as a PDF and upload to SlideShare! Many of my presentations started out this way.
And of course for many of us, the good old (and still awesome for creation) tools of PowerPoint and Keynote are fabulous for creating slide decks.
One of my team members creates some of our slide decks in Powerpoint and they are awesome! Never underestimate PowerPoint – sometimes the classics are the best.
42 Piktochart Slide Templates
I always thought of Piktochart as being just about infographics but they also have templates for slide decks as well, so worth checking out if you are a Piktochart user!
Team Collaboration Shortcuts
Now, these might not seem like very “visual” tools but without them, my team could not create awesome visuals. Because half of the battle is communicating – from ideas we have to “who is doing what” each week, these tools help us to create the visual content that is such a big part of my business:
43 Canva For Work
I have mentioned Canva before here but this time I want to talk specifically about Canva for Work which is the paid account and offers “team” tools for $12 per month or $10 per month paid annually. These are the tools we use regularly in Canva for Work:
- The Asset Folders – we are able to store icons, illustrations and logos into asset folders so that we can share them and create visuals with them.
- The Design Folders – a new feature (I am just a little excited) that allows us to store designs in specific folders for easy access later:
- The Magic Resize – a function that allows you to create an image (lets say, a square Instagram image) and then resize it instantly into other sizes like Portrait (Pinterest) or Landscape.
- The Brand Kit – a section within Canva that allows all team members to access our style and brand kit such as fonts, HEX codes for brand colours and logos:
- Team Sharing – we can share designs or templates for designs as a team within Canva – great for working with your team or with clients you are designing visuals for.
Canva for work allows us to work collaboratively – and creatively – on visuals. We’d be lost without it.
44 Google Drive
Google Drive is just perfect for working as a team. We have our “Ideas Dump’ document (referring back to Tool No 1) for creating visuals as well as a whole bunch of other documents kept in Google Drive. It’s instantly updated so it’s the perfect tool where more than one person is accessing a document.
45 Dropbox
Right there with Google Drive is Dropbox as one of our collaborative tools. Dropbox allows us to keep a lot of the files that we don’t need to access every day (and the ones that we do) in organised folders and access them from every device. Great for storing large numbers of stock photos and visual assets and we pull them into tools like Canva as necessary!
Designer Shortcuts
These tools help you produce designer quality visuals – some involve actually working with a designer and others are tools for tweaking your visuals to make them “more like a designer would produce” – have fun with them!
46 PNG Files With Transparent Backgrounds
This is not a “tool” per se, but something I think you need in your tool kit. Whenever you have a logo, illustration or icon designed for you, ask the designer to give you the PNG Files with Transparent backgrounds as well.
Why? Because you can then take these files and overlay them over any background – and they will show up well!
I use PNG files to add my logo to images and I use PNG files to create visuals that are unique by adding our own unique illustrations or icons. I use them when creating training programs or when creating slide decks, infographics and images.
Here are just a few examples:
You are only limited by your imagination.
And your imagination can go a lot further with a PNG vs a JPEG on a white background that looks silly and cheap when you stick it on a black background.
You get my drift?
47 Design Templates
Again this is not a “tool” per se but something you should add to your tool kit. When you are creating visuals – either yourself or working with your designer – create some templates or backgrounds.
These can be branded, have a heading etc and then all you have to do is add the quote, tip, text over the top. It can save you HOURS of design time. Here are some we had designed. All I had to do is add the text overlay/tip.
You can create these yourself or you can approach your designer to have a few designed – this can be a great idea as you get the design quality images without all the cost! .. and you get an asset that can be re-used over and over!
48 Multiple Designs
On the topic of working with your designer, if you do enlist a designer to create, say, an infographic or a checklist or some images, think about how you can extend that.
Could you get multiple templates created in the same style but maybe a different colour? Could you get more checklists created at the same time in the same style?
For example if you have a parenting blog and you did a checklist for packing with kids, could you do a checklist for a pantry overhaul or weekly organising tasks at the same time, then release them in a series?
I say, yes, yes you could.
And it will save you time and cost – as the designer will usually have their computer open, the template set up and if you ask them about the cost for doing a few more, I think you might be pleasantly surprised about how much they quote to do the extra jobs!
49 Icon Finder
Icon Finder is a huge library of icons that you can search on, just like a stock library. There are premium/paid icons and free with attribution icons… and pretty much an icon for anything you can think of. Using a tool like this can really jazz up your visuals.
50 Place It
You know all those fancy looking images where the brand is on a laptop or ipad or iphone or #AlltheDevices you have ever heard of? On transparent backgrounds, in coffee shops, in workplaces… images showing their brand in hundreds of scenarios?
Those professional looking images don’t always come from a designer. They come from Place It.
3 Awesome Bonus Tools:
Things move fast in Visual Content Creation world. I have 3 more tools that I want to share with you, so be sure to check them out:
1 Easil
If you want to next-level your DIY Design then you’ll love Easil. Stunning templates, huge range of graphics and some functions you won’t find in other tools like text effects, color palette generator and a GIF Maker. Easil has become my go-to tool for visual content creation.
2 Adobe Spark Post
Adobe Spark Post allows you to create images and video on desktop and on mobile, on the go! Templates allow you to easily resize for any platform.
3 Stencil
Stencil’s tagline is that it is “ridiculously simple image creation for social media marketers, bloggers and small businesses”. They nailed it with that description. The beauty of Stencil is that it is super quick to use, and sits right in your browser. There’s a handy Google Chrome Extension too. One of the things I like about Stencil is that they have Google fonts integration as well as a huge selection of quotes that you can turn into images – to use with their image library and templates. Check out Stencil here.
Remember, some of these tips and tools will suit you, some won’t….. but you can treat it as a “pick and mix”. Jump in and take what works and use them to create visual content for social media in new, more efficient ways!
Source: https://sociallysorted.com.au/50-shortcuts-create-visual-content-for-social-media/